How to Build a Gaming Pc Step by Step
Learning how to build a gaming PC isn't just an immensely satisfying experience, it also means you can tailor your system to your own personal needs. And it's pretty easy, too. No longer do you have to mess about with jumper switches, northbridges, and clock timings – even SLI is a thing of the past. Nowadays, you just need a bit of guidance, a little patience, and the right components to find out that putting together the best gaming PC is a lot like playing with LEGO.
You could save yourself the hassle and buy a pre-built gaming PC, especially since there's not a huge premium on a full rig these days and it can even be a cheeky way of avoiding stock issues surrounding the best graphics cards. Much like the best gaming laptop, however, rigid configurations mean you might not get the exact combination of hardware you want.
By learning how to craft your own gaming PC build, you can ensure each component suits your requirements perfectly – whether you just want something to run CS:GO at a high refresh rate, or a rig capable of running the notoriously demanding Cyberpunk 2077.
Build your own gaming PC and there are no limits apart from your imagination – and, er, supply, which is looking grim until at least 2022. It will also foster a beautiful little bond between you and the new gaming PC you helped bring into the world.

1. Ensure all your components are functioning properly
Before all the individual components are tucked away inside your PC, with all their cable ties, it's a good idea to set up a temporary testbench with all your components, to ensure none are DOA, saving you the hassle of ripping apart your complete PC when you find out something's wrong.
If you want a proper test bench, then it'll cost you the same as getting a new PC case, but there's an easy way to make your own test bench without spending a penny if you don't build PCs too often. Simply set the motherboard on top of the anti-static sheet it came wrapped in, propping it up with the cardboard box. Then plug in your RAM, CPU, cooler, and graphics card, wire up the PSU, and hook it up to the best gaming monitor and the best gaming keyboard – we'll show you how to do this later in the guide! You don't need storage here, as we're just making sure you can boot to BIOS.
If you can get to the BIOS without a problem, then your parts should be functioning correctly and you can start putting components into your case. Make sure to shut down your test bench, unplug the wires, and set your GPU aside for now, but you can leave your CPU, cooler, and RAM on the motherboard to make installation a little quicker later on. Having problems? Make sure your motherboard doesn't require a BIOS update to support newer CPUs.

2. Mount the Power supply and your water cooler
Now it's time to start stuffing your PC case with all your shiny new parts. We'll start with the power supply given that it's pretty bulky. You'd think it'd be as simple as making sure the logo on the side is the correct way up, but ensuring your power supply is as cool as possible requires a bit more thought. If you have a vent in the space where your power supply sits, like most PC cases nowadays, it's best to face the fan towards it so it can intake cooler air. If you don't have a vent, however, then pointing it towards the inside of the case will prevent your power supply from gasping for air.
If you've gone for one of the best AIO coolers, then you'll want to fit your bulky radiator in now too, before your case gets too crowded. Check the radiator to ensure the fans are pushing air the right way – there's usually arrows telling you which way, but otherwise, the manual in the box should point you in the right direction.

3. Install the motherboard, CPU, M.2 SSD, and RAM
This is where your machine really starts to take shape, with the motherboard, processor, and memory in place. Having tested these bits earlier they can all be left in the board – dropping the best gaming CPU and best gaming RAM in before installation can save a bit of fiddling around and make sure you don't accidentally jam an errant thumb into the delicate CPU socket because you can't quite see what you're doing.
But first, make sure the motherboard risers are in place in the mounting tray of your case. These are the little stands that the motherboard screws into. Your case will likely have these already in place for an ATX design, but you might have to rearrange them if you're installing a smaller motherboard. If you were to install the board directly into the metal of the case then you'd probably end up frying the silicon out of your poor little PC bits.
It's also worth checking whether there's a cut-out behind the CPU socket in the chassis' motherboard mounting tray. If there is, you'll be able to access the rear to adjust the CPU cooler bracket. If there isn't you'll absolutely have to make sure this is in place before you fit the motherboard inside the case.
Finally, if you've opted for an M.2 SSD (and why not? M.2 NVMe SSDs are some of the best SSDs for gaming) then now's a good time to install this, too. To install one of these, remove the mounting screw from the M.2 slot on your motherboard, insert the SSD, then secure the SSD by screwing the mounting screw back in.

4. Install your CPU cooler
With the CPU cooler's mounting bracket installed onto your motherboard, you'll need to get the actual cooler itself sat atop your processor. (We assume you've gone for one of the best CPU coolers, right?)

If you're using the cooler straight out of the box then it's likely to have some pre-applied thermal paste and a sticker saying 'remove before installation'. Make sure to remove one and not the other. If there isn't any pre-applied paste, you can pick up a tube of thermal paste on Amazon that will last you many CPU cooler installs.
It's important to note that if you're planning on using an Intel Alder Lake CPU, you might need to use an upgrade kit with some coolers. While most new cooler options should be compatible with the LGA 1700 standard, older setups could require a mounting bracket.
Should you choose to install an air cooler rather than the liquid cooler we've used then you'll also have to think about fan orientation here. You want to vent the hot air outside of the chassis, so you'll need to ensure the fans are blowing air across the heatsink and towards the exhaust fan of the case.

5. Install the SATA SSD and/or hard drive
We're installing SATA SSDs into our build here, but if you're creating a true budget build, or are dropping an old hard drive from a previous PC in there for some data storage, the process is largely the same.
Most chassis these days have tool-less drive bays, meaning you can install a 3.5-inch hard drive in seconds. With a 2.5-inch SSD chances are you'll have to get your screwdriver out again and attach it to a drive bay caddy that way. For both these SATA drives you'll want to make sure the power and data connections are facing the back of the case.

6. install your graphics card
Now's time to install the supermodel component of your gaming PC: the graphics card. This is the part that makes gaming great, delivering pixels at speeds barely conceived by the programmers of yesterday.
Installing a new graphics card is really easy, but we've left it until the end because it's really awkward to work around if it's sat in the motherboard.
We've got a more in-depth guide on how to install a graphics card if you're struggling here.
You just need to install it in the PCIe slot closest to the CPU – this is traditionally the primary PCIe socket – and then connect the relevant power cables directly from the PSU to the GPU. Just make sure you fill all the empty power sockets on your GPU.

7. Manage cables
This is the step of the build where your once-pristine looking PC becomes a hive of cables – that is until you read our guide on how to manage cables properly.
If you're using a modular PSU you only need to plug all the relevant power cables into it, which makes this a little less tedious than it can be. So, for us, that's the main motherboard, CPU, SATA, Molex, and graphics card power cables, which can all be mostly hidden from view through the chassis cable routing systems behind the motherboard.
Now you need to get everything hooked up from your power supply into your motherboard and storage drives. However, there are a few more cables that need to be plugged in still, so this checklist should come in handy:
- Motherboard power
- CPU power
- CPU cooler power
- USB 3.0 for front panel
- USB 2.0 for front panel
- Audio for front panel
- Power, reset switch, etc. for front panel
- SATA power and data
Don't go using those cable ties until your PC's running successfully, though, as this can make it difficult to fix any bad actors, should there be any.

8. Test and troubleshoot your gaming PC
When you boot up the PC for the first time in its case, we recommend leaving the side panel off. You want to make sure all fans are spinning, and if something goes wrong, you'll have instant access to troubleshoot.
If there are any issues, RAM is the best place to start. Memory can be temperamental, so shutting down the machine and reseating your modules may help. Loosening the CPU cooler screws a touch can also be a quick fix, as the mounting bracket can bend the motherboard if tightened too much, which can affect the delicate connections on the PCB.
If the power button is doing nothing at all, it could just be that you've plugged the front panel power cable into the wrong header. The best gaming motherboards have a power button built onto the motherboard, which helps troubleshoot this.
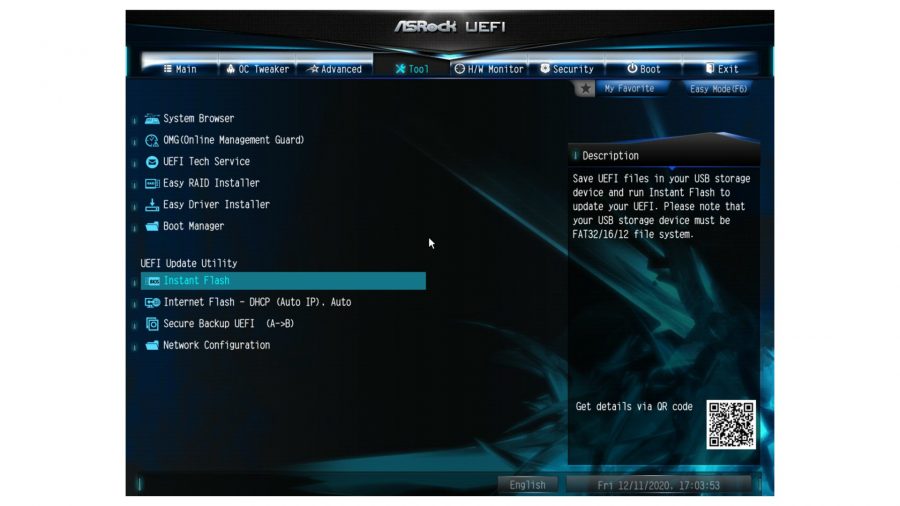
If you can get to the BIOS but can't seem to boot your Windows installation, or any other operating system you might prefer for that matter, then it's worth checking the boot priorities, or enter the boot menu and manually select the drive that your OS installation is located on.
But, hopefully, everything will be up and running without a hitch and you'll have a system you're proud to display on the best gaming desk. Should your gaming PC run like clockwork, the next step is figuring out how to boost fps so you can get the most out of your components. The best gaming mouse, best gaming chair, and even the best gaming microphone can also help round off your setup to make it feel a bit more complete.
How much does a gaming PC cost?
Unlike consoles, gaming PCs don't tend to come with a set price tag, especially if you're building one yourself. The total cost of a specialist rig comes down to the parts featured inside, which means you're somewhat able to decide whether you want the best cheap gaming PC or something that's armed with an Nvidia RTX 3090.
While building your gaming PC yourself is cheaper than buying a pre-built machine, ongoing GPU and CPU shortages mean component stock is both scarce and expensive. So, while a rig could previously cost you between $800 and $1,200, inflated prices could change that figure significantly.
why should you build your own gaming pc
Building your own gaming PC is fun, but there are also a whole bunch of reasons to assemble your own rig. For starters, putting together a PC yourself gives you control over which components are used, as pre-built machines sometimes feature low quality, unbranded parts.
Cutting out the computer middle man can also save you money, and if you're wallet is a bit light, you can always gradually pick up parts to be assembled at a later date.
{"schema":{"page":{"content":{"headline":"How to build a gaming PC in 2021","type":"hardware","category":"gaming-hardware"},"user":{"loginstatus":false},"game":{"publisher":"","genre":"","title":"Gaming hardware","genres":[]}}}}
How to Build a Gaming Pc Step by Step
Source: https://www.pcgamesn.com/how-to-build-gaming-pc