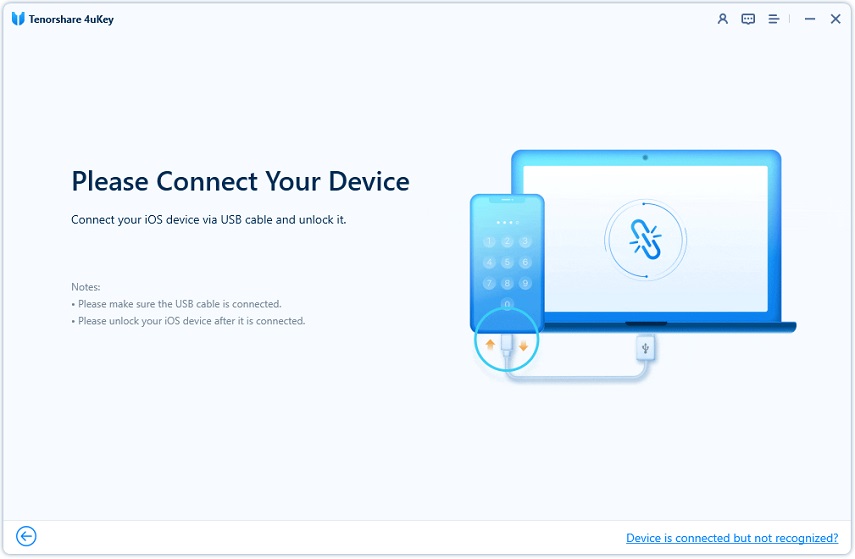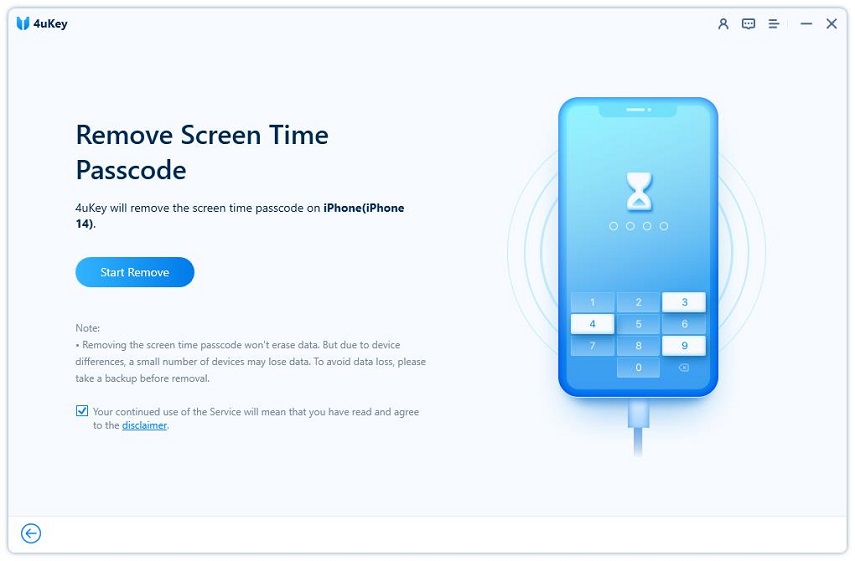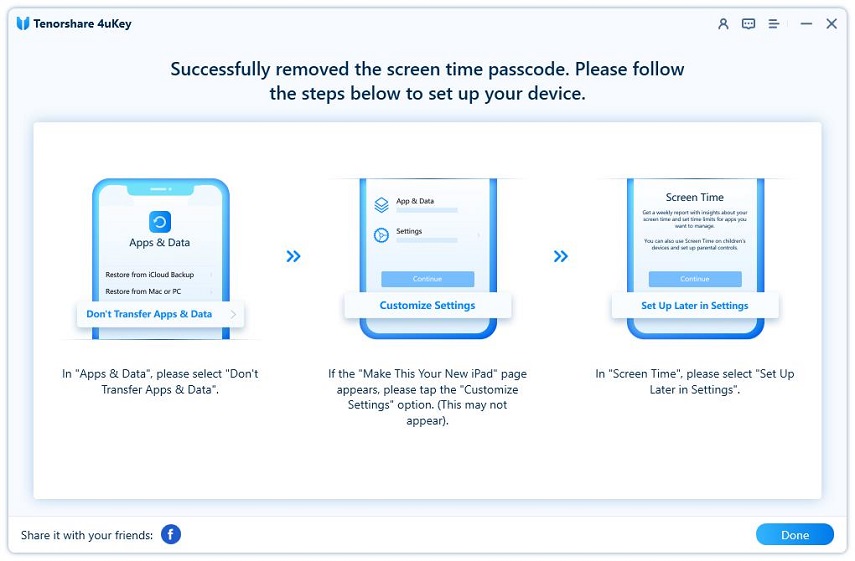How to Get Rid of Screen Time Limits Without Passcode
"How to turn off restrictions that stop me from opening Apple News on iPhone?"
The Restrictions feature on your iPhone allows you to limit what apps can be used for what duration of time on the device. If you are unable to access certain apps on your device due to the restrictions, you can disable the feature and that will remove all the limitations from your device. The following guide teaches how to turn off Restrictions on iPhone using the easiest method available.
Since the Restrictions feature is built right into the operating system of your iPhone, you can deactivate it from the Settings app on your device. It only takes a minute or so to disable the feature and gain access to all the apps on your iPhone. In future, if you ever decide to enable the feature, you can do so from the same settings menu on your iPhone.
Here's how to remove Restrictions on iPhone XS/XS Max/XR/X/8/8 Plus/7/7 Plus/6s/6:
- Part 1. The General Way to Disable Restricted Mode on iPhone
- Part 2. How to Remove Restrictions on iPhone without Restrictions Passcode
Part 1. How to Turn off Parental Controls on iPhone in iOS 12?
If you know the passcode for the Restrictions feature, then it is pretty easy to take off the limitations and you will not need a third-party application. The steps for disabling Restrictions on iOS 11 and iOS 12 vary so you will need to follow the instructions below that are for your particular version of iOS.
1. Disable Restrictions in iOS 11 and earlier
If your iPhone happens to run iOS 11 or earlier versions of iOS, this section has the steps on how to disable restricted mode on iPhone for your iOS version. Make sure you follow each step carefully and you will have disabled the feature on your device.
Step 1. Open the Settings app from the springboard of your iPhone.
Step 2. When the Settings app opens, find and tap on the option that says General followed by Restrictions.
Step 3. When the Restrictions menu opens, enter in your passcode to authenticate yourself. Then, tap on the option that says Disable Restrictions to disable the feature on your iPhone.
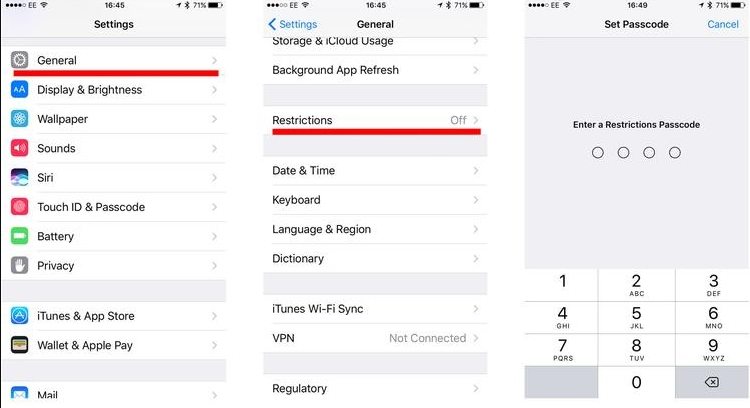
You will be asked to enter in your passcode once again to confirm your action. Once that is done, the Restrictions feature should be disabled, and you will be able to access all the apps on your iPhone.
2. Disable Restrictions in iOS 12 or later
If your iPhone runs iOS 12 or later, this section has the steps for you to disable the feature on your iPhone. Please note that you will be using the Screen Time feature in this section as Apple has moved the Restrictions option in iOS 12 to this new section.
Step 1. Launch the Settings app from your springboard and tap on Screen Time.
Step 2. When the Screen Time menu opens, tap on Content & Privacy Restrictions.
Step 3. Enter in your passcode on the following screen and tap on Turn Off Content & Privacy Restrictions.
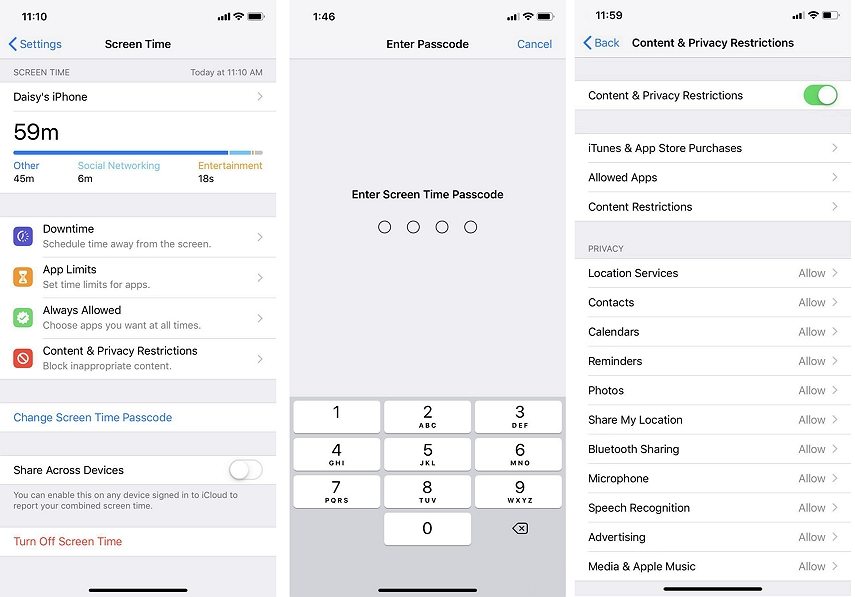
It will turn off the feature systemwide on your iPhone. You should now be able to access any and all the apps installed on your iPhone without anything preventing you from doing so.
Part 2. How to Remove Restrictions on iPhone without Restrictions Passcode
As you can notice, the methods described above ask you to input your passcode before you can turn the feature off. What if you do not recall the passcode and you wish to disable Restrictions on your iPhone? Well, the answer is a third-party software. Tenorshare 4uKey, a software that makes it possible for you to get rid of the Restrictions on your iPhone without entering the passcode. It has a feature called Screen Time passcode removal that allows you to remove the passcode from the Screen Time feature on your iPhone.
Once you have removed the passcode using the software, you can follow the steps in the above methods to disable the feature on your iPhone.




-
Download and launch the software on your computer. On the main interface of the software, click on the option that says "Remove Screen Time Passcode" to start removing the passcode from your iPhone.

-
Plug-in your iPhone to your computer and tap on "Trust" when your iPhone prompts. If Find My iPhone is enabled on your iPhone, turn it off using the instructions in the following image.

-
The software will display the model of your iPhone. Click on "Start Remove" to start the passcode removal process.

-
Wait while the software removes the passcode from your iPhone. It should not take too long to do that, though. Once the passcode is removed from your iPhone, click on the button that says "Done".

Video Guide:




After removing the passcode, you can can to setting and follow steps in the part 1 to take Restrictions off iPhone. Of course, you can set restrictions on iPhone anytime you need.
Conclusion:
If you or someone else has enabled Restrictions on your iPhone and you do not find it useful, the above guide shows how to bypass Restrictions on iPhone so you can get rid of this feature by Apple. We hope it helps you out.




How to Get Rid of Screen Time Limits Without Passcode
Source: https://www.tenorshare.com/screen-time/turn-off-restrictions-on-iphone.html